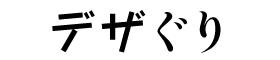2023パッケージのJANコード

しばらく使っていたイラレ用のバーコードプラグインがサブスクになり、無料のものを利用しつつ、なんとかサブスクせずにやっていけそうなので、書いておくことにします。最近までとってもお世話になっていたバーコード作成サイト(バーコードどころ)。しかしイラレのプラグインに慣れていたため、ブラウザ開いてサイトへ飛んで、、、手間とデスクトップのウィンドウが増えて煩雑なため、無料のプラグインとかないものかと探しました。
Contents
作成環境
- M1 Mac 2022
- Adobe CC Illustrator 27.7
Adobe CCには公式プラグインがある
イラレやフォトショのプラグインは前からあったようです。使ったことがなかったけど、、、実はフォトショの機能拡張を探していたのですが、Adobe CCのデスクトップアプリからサードパーティのプラグインを入れることができるようなので、イラレのJANやQRコードのプラグインがないか探してみました。
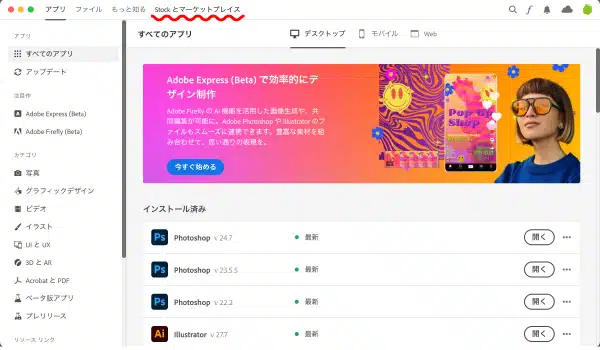
- Adobe CCデスクトップアプリを開く(Macメニューバーに表示されるアイコン)
- Stockとマーケットプレイスからプラグインを開く
- 検索窓にキーワードを入力(今回は「JAN」)
- インストール
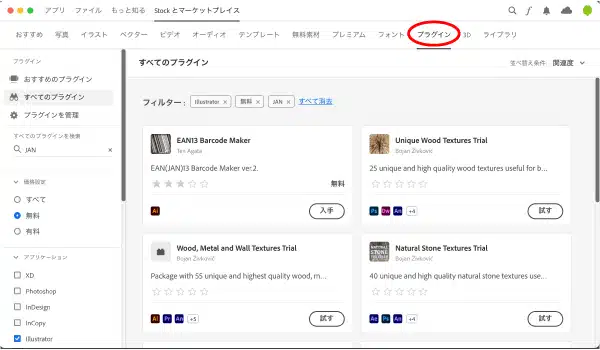
無料のJANコード作成イラレ用プラグインあり
無料やアプリケーションのチェックをするなどで絞って検索できます。JANコードはEANコードと規格統一されているので、同じものです。日本語対応は少なそうですが、評価の★を確認してから良さそうなものを入れました。
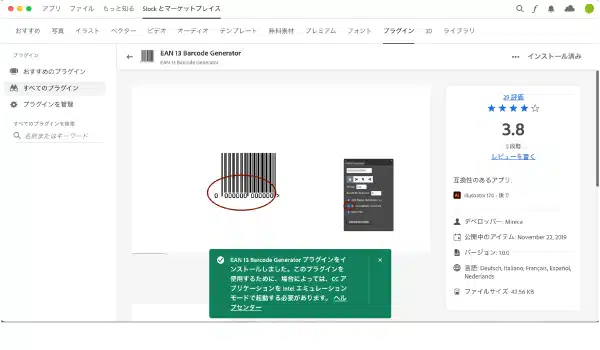
QRコード作成プラグインもあり
QRコードもありました。日本独自の郵便用バーコードなどはないようです。
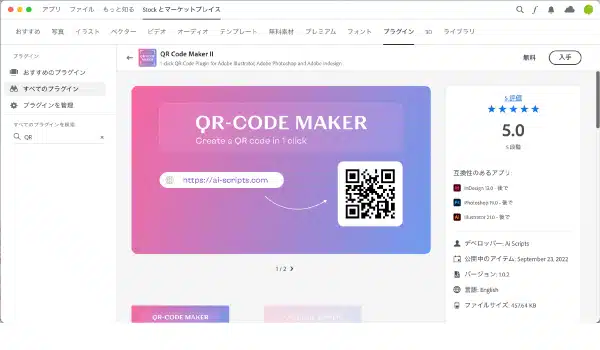
イラレ用プラグインでJANコードを作成
私がインストールしたのは「EAN13 Barcode Genetaor」。紹介ページにHowToビデオもありました。見なくても作成は簡単です。インストールしてイラレを開くと、メニュー→ウインドウ→エクステンションの中に表示されます。
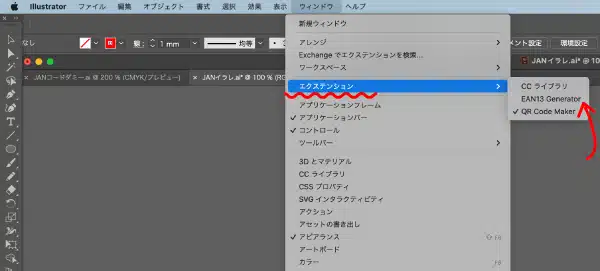
ウインドウでエクステンションにチェックを入れて表示させると、ウインドウタブに追加されます。使いやすいように色々ドッキングしていると思いますが、ライブラリなどが出てくる辺りです。
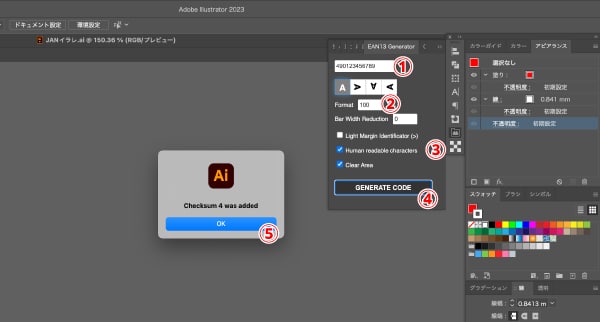
私がインストールしたこのプラグインでは、一番上のレイヤーに作成されるようなので、最上レイヤーのロックは外しておきます。
- ここにJANコードを作成する数字を入れます
12桁を入力すると最後の数字はチェックデジットとして作成されます。この数字があっていれば生成したJANが正しいことになります。 - 生成するJANのサイズを入れます
JIS規格に準じて80〜100%の5%刻みで入れます。JANは作ってからデザインやレイアウトに合わせて拡大縮小はできません。生成時に80〜100%で作ります。 - 設定項目にチェックします
1つ目はチェックなし(入れると数字の横に>が付きます)2つ目はバーの下に数字を表示します。この数字は機械と人の目の両方で読み取れるOCRというフォントで生成されます。3つ目はクリアエリアの枠を表示します。読み取るためにレイアウトを配置しないエリアになります。 - クリックするとJANコードが生成されます
- OKをクリックしてJANを生成
このアラートに表示される数字が13桁目のチェックデジットになります。
JANコード作成については過去記事「パッケージデザインのJANコード」も参照してください。
パッケージにレイアウトするときは
作成後、バーの高さは削ることができます。以下は機械で安全に読み取れるバーの目安です。
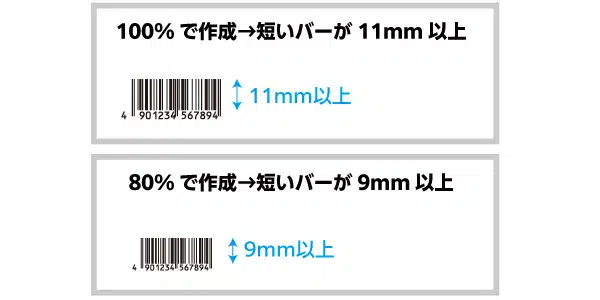
JANコードを読み取るには余白が大切です。レイアウトがきつくてもなるべく余裕を持って読み取りエラーが出ないようにします。特に左側の余白は大切です。バーコードの色も確実に赤外線で読み取れる色にする必要があります。
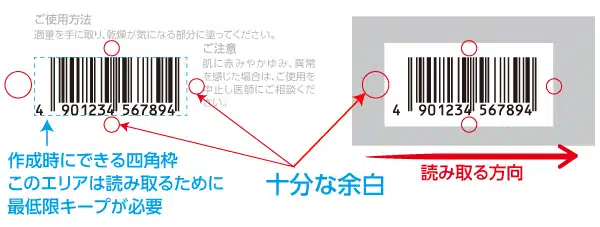
使ってみた感想
パッケージデザインをする人にとっては、毎日と言っていいくらいJANコード作成するので、使ってみるととても便利でした。生成したJANコードが正しいかは、念のため入稿前にスマホにJANを読み取るアプリを入れておいて、読み取り確認をしています。しかも違うアプリを2つ(心配性)。