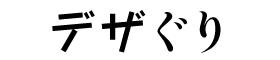Mac:ロリポップ SQL5.7へサーバー更新

Contents
サイトヘルスで古いデータベースサーバーと表示された
WordPressのダッシュボードで、サイトヘルス診断の項目を見ると、「古いデータベースサーバー」という項目があるのが気になっていた。現在のサーバーバージョンは5.6なのでSQLサーバー5.7に更新したい。ロリポップではサーバーの更新がサポート外ということなので、初心者の私にはハードルが高そう!きちんと調べてから、、、と放置していたら1年?経ってしまった。
SQL5.6→5.7への更新手順
- WPサイトのバックアップを取る
- サーバー情報を調べる
- Mac用テキストエディタをインストール
- データベース(5.6)から「WP-config.php」をダウンロード
- ロリポップのデータベース(5.6)からSQLファイルをエクスポート
- ロリポップで新規データベース作成(5.7)
- SQLファイルを新規データベース(5.7)にインポート
- 新規データベース(5.7)用「WP-config.php」ファイルをアップロード
- 古いデータベースの削除
いつまで経っても初心者のため、他の方のわかりやすいブログに助けられて更新しました!感謝です。
参考:なんでも保管庫2 さんの「ロリポップ・データベースをMySQL5.7にバージョンアップする手順|覚え書き」、ソリュタイ さんの「初心者!ロリポップMySQL5.7へバージョンアップ流れ」
しかし、Macでの更新のものがなくて困ったので、覚え書きとして書いておきます。
WPサイトのバックアップを取る
更新するためにバックアップする必要がある。バックアップツールには、以下のものがあるそう。
・データ移行型 ・バックアップ型
今まで使っていた「Aii-in-OneWPMigration」バックアップツールは、はてなブログからWPに移行する際に入れたプラグインで移行型ツールだったよう。そのためバックアップ用のプラグインを探す。
- 「Aii-in-OneWPMigration」プラグイン削除
- バックアップツール別のを入れる「UpdraftPlus」
「UpdraftPlus」はデータベース、プラグイン、テーマ、アップロードがバックアップ出来、クラウドにバックアップ設定ができるので、ドロップボックスに設定
サーバー情報を調べる
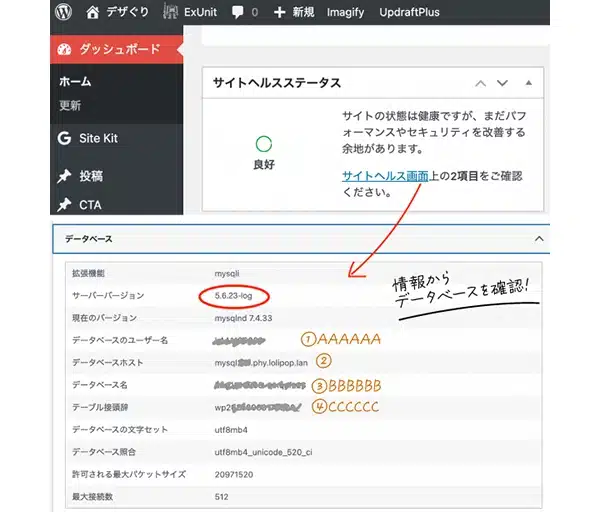
Mac用テキストエディタをインストール
「wp-config.php」ファイルを書き換えるため、テキストエディタをインストールします。
他の方のブログを参考にしていると、エディタによって使える使えないものがあるそう。エディタも複数あるので、どれが良いのかMac対応なのか分からない。「wp-config.php」ファイルをダウンロードしてみてわかったのですが、この中に「問題なく使えるテキストエディタ」というメモ書き発見!
これを参照して、Macで使えて、日本語化できる、もしくは日本製。から選んだのは「CotEditor」Mac専用とのことで、App Storeからインストールできるので、これをインストール。

ロリポップのデータベース(5.6)から「WP-config.php」をダウンロード
ロリポップにログインし、管理画面のサイドメニューから
- 「サーバーの管理・設定」→「ロリポップ!FTP」をクリック
- サイトの名前のついたフォルダをクリック
- 下の方に展開したフォルダの中から「WP-config.php」をクリック
- 「WP-config.php」をダウンロード
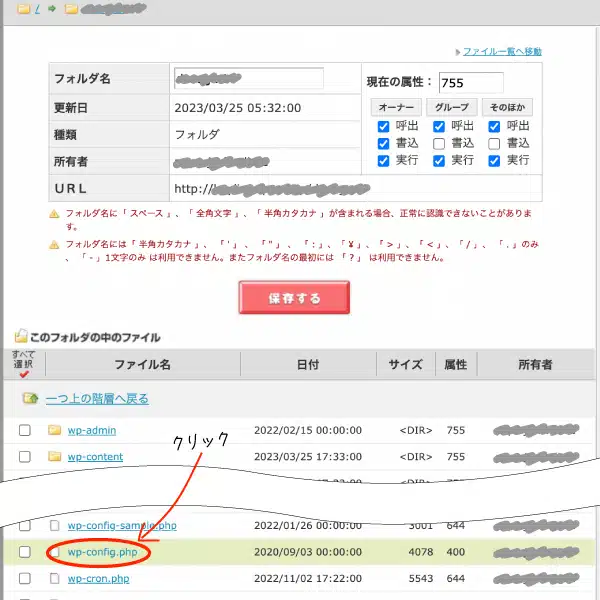
データベース(5.6)からSQLファイルをエクスポート
新規データベースに現サイトの内容を読み込ませるためにSQLファイルを書き換えます。
ロリポップにログインし、管理画面のサイドメニューから
- 「データベース」をクリック
- 更新するデータベース(5.6)の「操作する」をクリックして開く
- 「phpMyAdminを開く」をクリック
- 「phpMyAdmin」へログイン
- SQLファイルをダウンロード
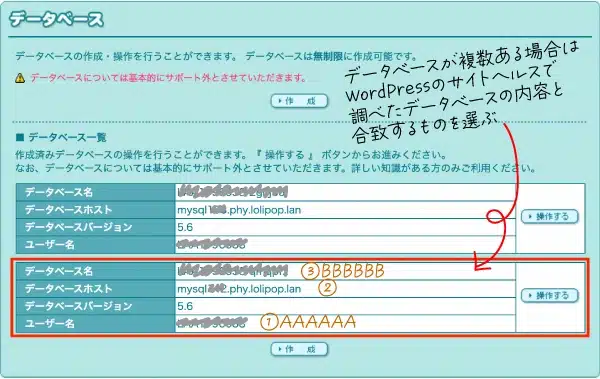
「phpMyAdmin」へログイン
- ①ユーザー名
- パスワード
- ②データベースホストにあるサーバー名を選ぶ

左のサーバー名を確認して、エクスポートのタブを開き、エクスポート方法の「詳細」にチェック。テーブルの中身はWP3と頭にあるのを全部選択する、とあったのですが私の場合まだWP2(。。。ファームウェアのアプデしてない)。
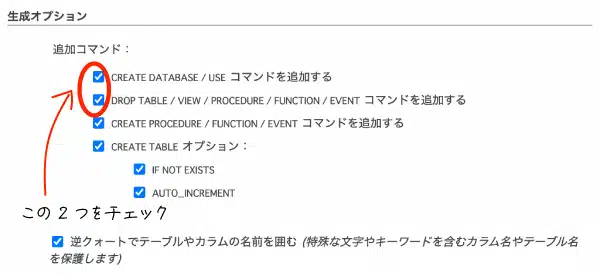
生成オプションの上2つにチェックを入れ、下の方にある「実行」ボタンをクリック。これでSQLファイルがPCにダウンロードされるので、phpMyAdminを閉じる。
SQLファイルを新規データベース(5.7)用に書き換える
5.6データベースからダウンロードしたSQLファイルをテキストエディタ(私の場合はCotEditor)の以下の部分を5.7新規データベース用に書き換え、PCに保存しておきます。
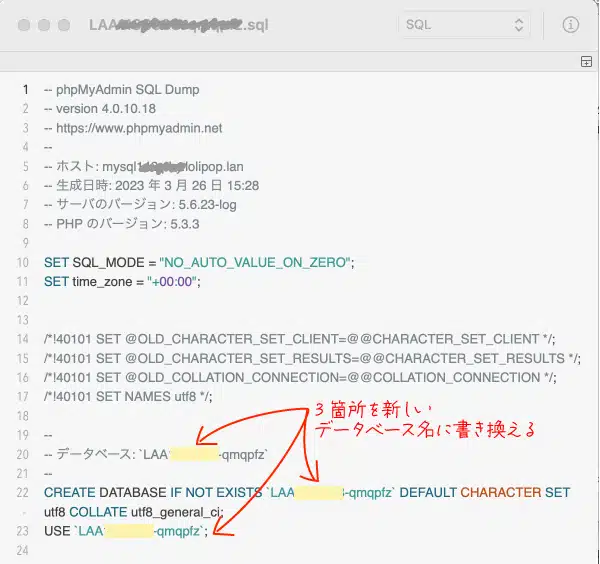
ロリポップで新規データベース作成(5.7)
5.7バージョンの新規データベースを作成します。ロリポップ管理画面のサイドメニュー→「データベース」をクリック。データベース名は同じでも区別するために別の名前でも、任意でいいらしい。作成するサーバーもプルダウンからどれか選択。
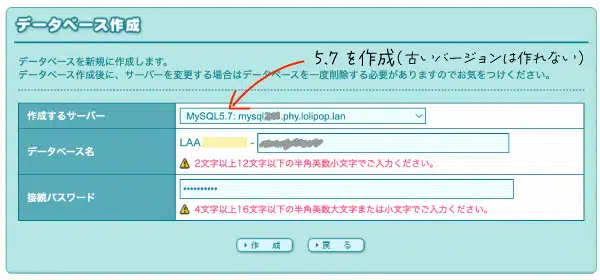
SQLファイルを新規データベース(5.7)にインポート
ロリポップにログインし、管理画面のサイドメニューから
- 「サーバーの管理・設定」→「ロリポップ!FTP」をクリック
- 新規データベース(5.7)の「操作する」をクリックして開く
- 「phpMyAdminを開く」をクリック
- 「phpMyAdminを開く」へログイン
- 先程書き換えて保存したSQLファイルをインポート
上のタブ「インポート」から「ファイルを選択」でPCから書き換え保存したSQLファイルを選んで実行。
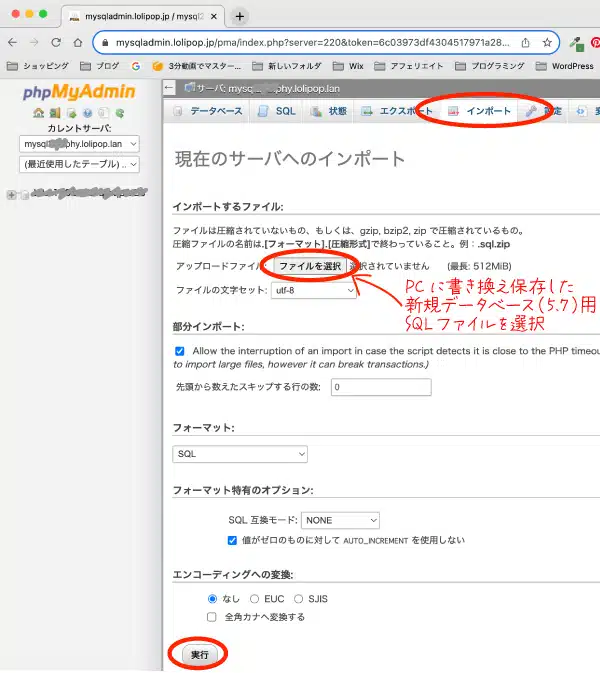
正常に終了。と表示されれば成功です。

新規データベース(5.7)用に「WP-config.php」ファイルを書き換える
古いデータベース(5.6)からダウンロードした「WP-config.php」ファイルを新規データベース(5.7)用に書き換えます。テキストエディタ(私の場合はCotEditor)でダウンロードした「WP-config.php」ファイルを開き、以下の部分を書き換えます。
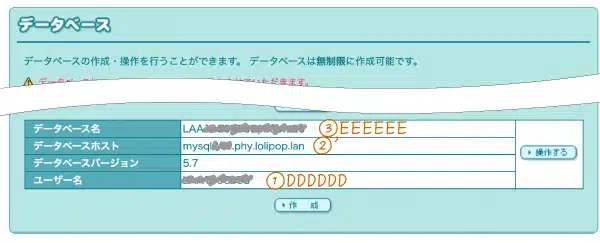
先ほど作成した新規データベースの内容+パスワード
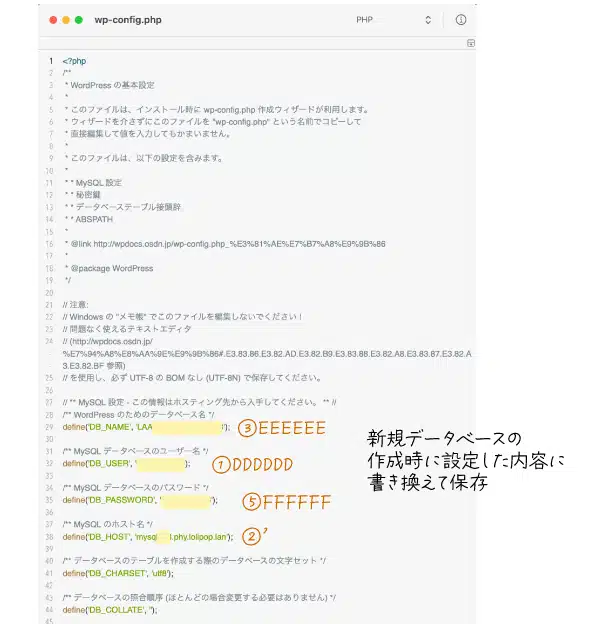
CotEditorで保存する時、「実行可能なファイルにする」にチェックを入れてPCに保存
書き換えた「WP-config.php」をアップロード
ロリポップFTPの画面に戻り、書き換えた「WP-config.php」ファイルをアップロードします。
- 現在の属性を「600」に変更
- アップロードボタンをクリック
- ファイルを選択(書き換えたファイル)
- アップロードをクリック
- リスト一番上の「wp-config.php」クリックして、属性を400に戻しておく

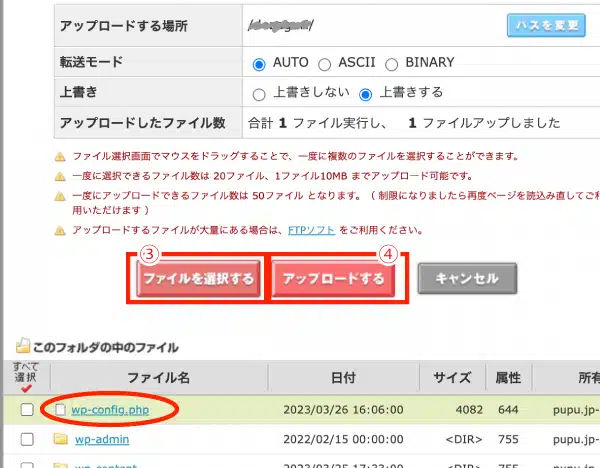
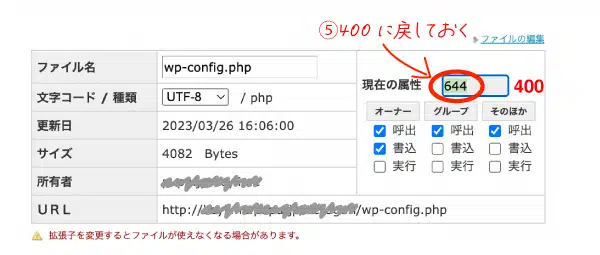
古いデータベースの削除
古いデータベースは新しいデータベースが正常に機能しているか確認してから削除することにして、しばし様子を見ます。