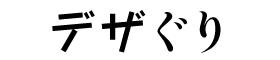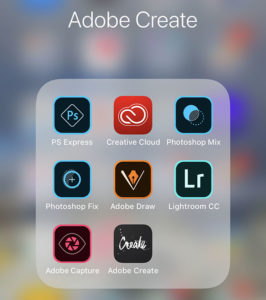海外への入稿データ
2024.02.19更新
Contents
パッケージの海外入稿
カタログやチラシなどに比べて、パッケージは最近海外生産が多くなっています。製品を海外で作り、パッケージングも現地で行うためパッケージの印刷も生産国になることが多くなってきました。日本での入稿と違うこと。

印刷現場とのやり取りや、色校正を見てからの修正などが困難になり、入稿時点での完璧なデータ作成(いわゆる完全データ:そのまま印刷しても大丈夫なデータ)が求められ、デザイナーに相当なプレッシャーがかかります。
Adobe Illustratorのバージョン
入稿データを作成する際に、Adobe Illustrator CCを使用していますが、日本ではまだまだ印刷の現場で最新バージョンに対応していない所もあり、バージョンを下げて入稿することもあります。
Adobeのサポートが2バージョン前までとなったため、バージョンダウンして入稿することはオススメできません。Adobe FireflyやPhosothop、IllustratorでもAI生成など機能が充実してきた一方、下位バージョンとの互換性が難しくなりました。単純なロゴなどでそのバージョンのエフェクトなどの影響を受けないデータで、印刷会社さんの事情でCS6で入稿して欲しいと言った場面以外は、最新バージョンで入稿することにしましょう。
しかし、海外では(特に英語圏)アルファベットなので2バイト文字(日本語やハングル)の問題がないため、最新バージョンでデータを作成している所が多いな、という印象があります。
私はサブスクリプションでなるべく最新バージョンを使用するようにしていますが、自分のMacのOSとの相性や、最新バージョンの不具合、口コミなどをリサーチしてからアップグレードするようにしています。
リンクファイル
Adobe Illustratorに写真を配置する時、どうしていますか?
パッケージ(紙)の場合、Adobe Photoshopの300~350dpiで保存データを配置していると思いますが、
- CMYK、PSD形式で保存
- CMYK、EPS形式で保存
- CMYK、jpgで保存
- RGBで保存
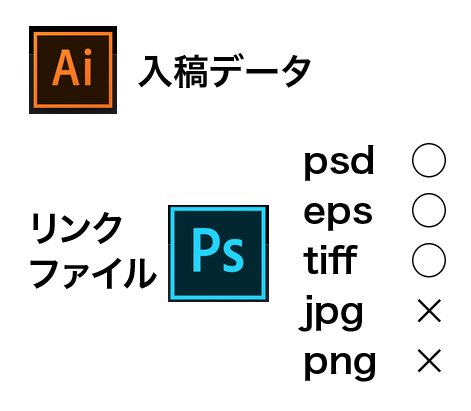
私は1が正しい?と思うのですが、先日他の会社のデザイナーの方で2で入稿データを作成していました。いまだにそういったデータの作り方を信じている人がいます。4はシュリンクなどの場合、そう言った指定があればそうしましょう。
その方は
- eps保存したものをイラレに配置
- イラレ上で切り抜き(クリッピングパスを作成)
- 画像を埋め込んで入稿データを受け渡し
理由として
- psd形式だとデータが重くなるから
- pdfに書き出した時に画像に透明枠が出るのを防ぐため
- 海外へ入稿する時にリンク切れを防ぐため画像を埋め込む
だそうです。(私より年下の方ですが・・・)
リンク切れを防ぐために画像を埋め込むのは、一理あります。
海外入稿の場合、「リンクファイルが足りませんでした」などの連絡も、クライアントを通してのことが多いので、クライアントは何のことかさっぱり?こちらにも意図が伝わらず、やり取りで進行が遅れてしまうこともあります。
従来リンクファイルをepsで保存していた理由:現在は入稿データから直接デジタルで印刷機へデータをまわしますが、従来はセッター出力機という機械で印刷用の版を出力していました。そのセッター出力機が長らくeps対応だったためです。業界的に小さな印刷会社など、デジタル出力に対応するまでに何年もかかったため、念のためデザイナーも長らくeps保存した形式のデータで入稿していました。
入稿のデータ形式
私の経験上、海外の大手化粧品メーカーからもらうデータなども見てきたのを含めて、入稿の際の一般的な形式をまとめました。
- イラレのバージョンは最新で保存
- イラレの保存形式はaiかPDF/X
- リンクファイルは350dpiのCMYK、PSD形式で保存
- リンクファイルの切り抜きは、フォトショでクリッピングパス作成か背景透明
- イラレの保存はパッケージ機能を使い、リンクファイルを収集
- 確認用のPDFやスクショを付ける
クライアントが保存用にデータを欲しいと言ってきた時は、画像を埋め込んだイラレファイルとパッケージ機能で保存したリンクありのイラレを送るようにしています。PDF/Xでの入稿に関してはAdobeのページを参考にするとわかりやすいです。
なぜリンクファイルが必要なのか
パッケージのデザインは、1点ものでなくシリーズになることが多いです。その際、現場で他の製品と合わせて色調整などが必要な場合もありますので、フォトショのデータがあると親切だと思います。
入稿データの設定
イラレで入稿データを作成し、フォントはアウトライン化してAI保存します。「効果」メニューから「ドキュメントのラスタライズ効果設定」は300か350ppiにします。ここがスクリーンになっていると印刷した時に画像の解像度が荒くなり、きれいに印刷されません。保存したら「ファイル」から「パッケージ」をクリックで、リンクファイルを収集します。
- 「ファイル」→「ドキュメントのカラーモード」→CMYKカラー
- 「編集」→「カラー設定」→Japan Coated 2001
- 「効果」→「ドキュメントのラスタライズ効果設定」→300か350ppi
- 全てのロックを解除して、余計なオブジェクト削除(メニューの「選択」→「オブジェクト」から「孤立点」)
- フォントをアウトライン化「書式」→「アウトラインを作成」
- 「ファイル」→「パッケージ」(リンクを収集)
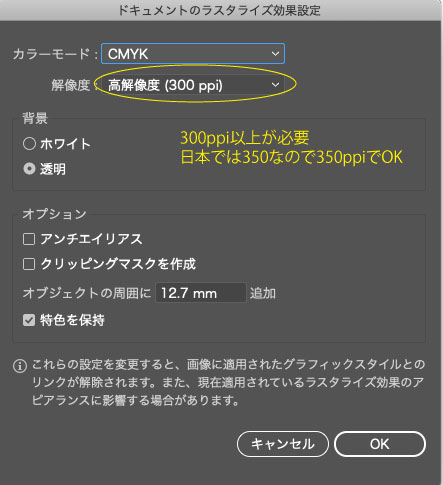
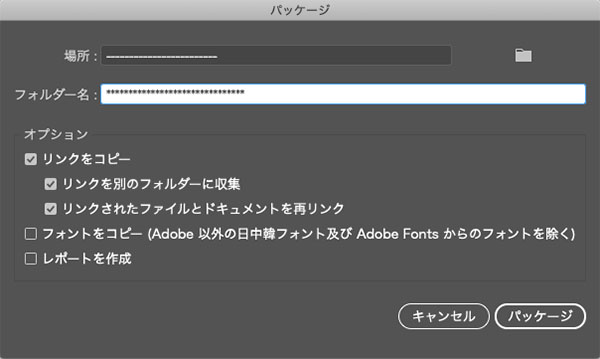
- アウトライン化したイラレ(最新バージョンのai)
- リンクファイルのフォルダー
- 確認用のPDFかスクショ
- レポートを作成で作ったものを同梱するか、バージョン情報などを記載
確認用PDFの注意
確認用として添付したPDFをそのまま印刷に使われないようにしましょう。(印刷用のPDFとして書き出してPDF入稿用のファイルとは別物です。)
実際、海外に入稿した際に確認用PDFで印刷されて、写真がぼけているとクレームを受けたことがあります。私は確認用PDFには「入稿用データはイラレを使用してください、PDFは確認用です」とひとこと注釈をつけています。
This document is PDF for confirmation.
Please use AI data(Adobe illustration CC) for printing.
イラレのバージョンの注意
指定のない限り、最新バージョンで保存としましたが、2020よりレガシー保存が出来るようになっています。私は最新バージョンで作成し、レガシー保存していますがイラレには「アドビ イラストレーターCCの最新バージョンで開いてください」と注意書きを入れています。
これも実際に、印刷会社でCS6で開かれてデザイン上の効果が違う見え方になってしまった、ということがありました。
Please open by a newest version of
Adobe Illustrator CC.
改版の場合
可能であれば海外でも現場で調整した最終データ(イラレとリンクファイル)をもらい保管しておくのがベストです。パッケージは改版することも多いので元データがあった方が間違いがおきません。改版依頼があったときは、現行品の最終データをもらえるようにクライアントか印刷会社にお願いし、データがもらえない場合は一から校正が必要だということを伝えましょう。