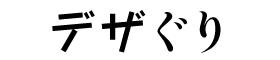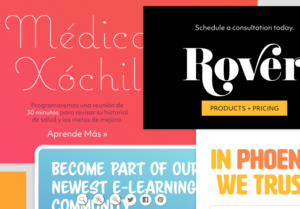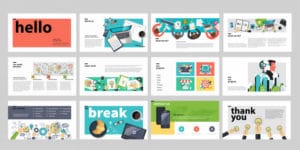フリーランスデザイナー!ビデオ会議ツール

フリーランスは基本在宅勤務なので、テレワーク環境はすでに構築済み?と思いきや・・・緊急事態宣言下の業務になるまでは、クライアントからの要望もマストではなかったため、Web会議などはあまり活用していませんでした。Web会議をするには参加する人のデバイスや今回は実際使用してみたWeb会議ツールを書いてみました。
Contents
Microsoft Teams
追記:2021.5.10
Skypeに取って代わる会議ツールらしいです。Officeソフトは有料版に入っている人も多いと思うので、導入しやすいと思います。もちろん無料版でもメール登録すればアカウント作成できます。ブラウザでも使用できますがPCにインストールした方が機能は快適です。

Microsoft Teamsの特徴
- ブラウザでもPCインストールでも可(ダウンロードの方が機能充実)
- 100人まで接続可能
- ホストからのURLクリックだけでミーティングに参加できる
- 無料ライセンスのミーティングは60分まで
- 画面共有が可能
- モバイル版は専用アプリが必要
- 10GBの共有できるクラウドストレージ
- バーチャル背景が使える

Microsoft Teamsの使用感
デュアルコアiMacでは多少重い感じ。クアッドコアiMacではサクサク動きます。チームのやり取りがスレッドになって使いやすい。アップロードしたファイルが「ファイル」というタブにまとまっていて、後から欲しい場合にもわかりやすい。アプリが終了していても、自分宛メンションはメールにお知らせが来るので、便利。
Google Meet
追記:2020.11.10
うそみたいな、、、記事を書いた後に発覚!2020.11.2〜Google Meetに背景設定の機能が追加されていました。下の記事の画像にも設定画面の一番上に「背景を変更」がありました。自分のPCからも画像を選ぶことができます。これで会社ロゴを背景にするなどもできるようになりましたね!(Goole設定のGPUを有効の場合)
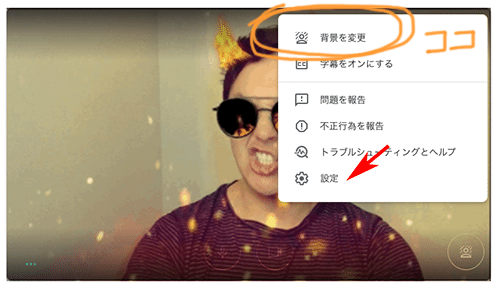
追記:2020.11.7
会社と自宅で使う機会がありましたので、各環境において主にバーチャル背景を使えるかですが、使い勝手の違いを書いておこうと思います。まずGoogle Meet(無料版)の機能ではバーチャル背景は使えません。Snap Camera(サードパーティ製の仮想カメラ)というレンズ機能をインストールして、バーチャル背景を使っています。他にもGoogle Chromeの機能拡張をインストールするなどがあります。
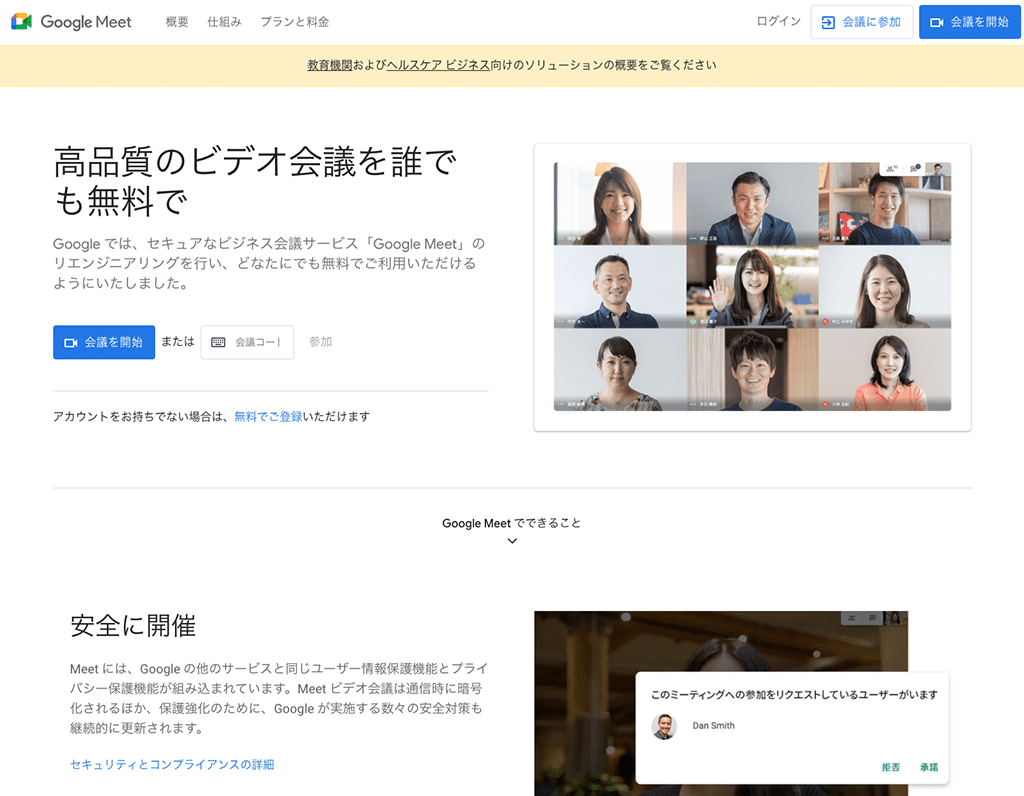
クアッドコアのiMac
- SafariではGoogle Meetでバーチャル背景を使えない
ChromeでSnap Cameraを起動した状態で、バーチャル背景が使える- Chromeでバーチャル背景が使えるようになった(Goole設定のGPUを有効の場合)
デュアルコアのiMac
- SafariではGoogle Meetでバーチャル背景を使えない
- CromeでSnapCameraを起動した状態で、バーチャル背景が使える
- グリーンスクリーンが必要
Google Meetの特徴
- ブラウザで全機能が使用(PCにインストールしなくても)できる
- 100人まで接続可能
- ホストからのURLクリックだけでミーティングに参加できる
- 無料ライセンスのミーティングは60分まで
- 画面共有が可能
- モバイル版は専用アプリが必要
Snap Camera
Google MeetでSnap Cameraを使用してバーチャル背景を使用するには、Snap Cameraをダウンロード→インストールしておきます。先にSnap Cameraを起動し、好みの背景を選んで設定します。Snap Cameraを起動している状態で、ブラウザからGoogle Meetを起動します。
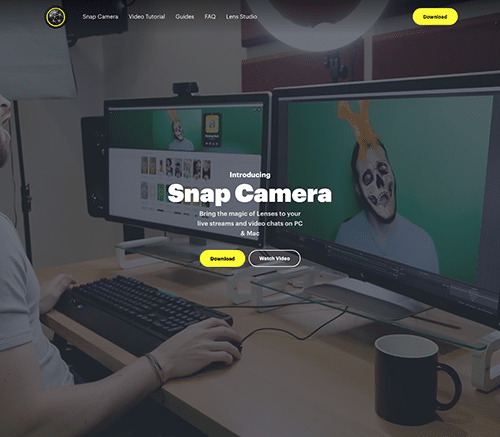
Google Meet側でも設定が必要です。GoogleMeetで会議に参加をクリックすると、自分がカメラに移った状態がブラウザに表示されます。画面の右上の3つの点から設定が開けます。設定の「動画」からカメラをSnap Cameraにします。一度設定したら次回からは適用されますが、Snap Cameraを先に起動しておかないとGoogle Meetに接続した時に自分も映らず黄色い背景になっていますので注意です!会議は余裕もって参加しましょう。

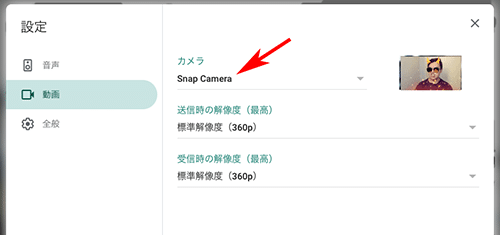
Google Meetの使用感
制限時間が60分なので、大抵の会議は乗り切れる。会議の機能はとても使いやすいです。バーチャル背景の設定が面倒。Safariで知らずにログインしたら自宅の部屋が映ってしまい、、、そのまま続行という失態をおかしてしまいました。(猫も大あくびしてた)Snap Cameraでの背景の合成感はあまり精度が良くないように思います。Zoomの方が合成がきれい。肌色を拾って人と認識しているのか、明るいウッド調のデスクとか背景にならずに拾ってしまいます。
広告
zoom
ブラウザでも使用(PCにインストールしなくても)でき、会議を召集する方(ホスト)から会議のURLをメール等でもらえば、手軽にミーティングに参加できます。
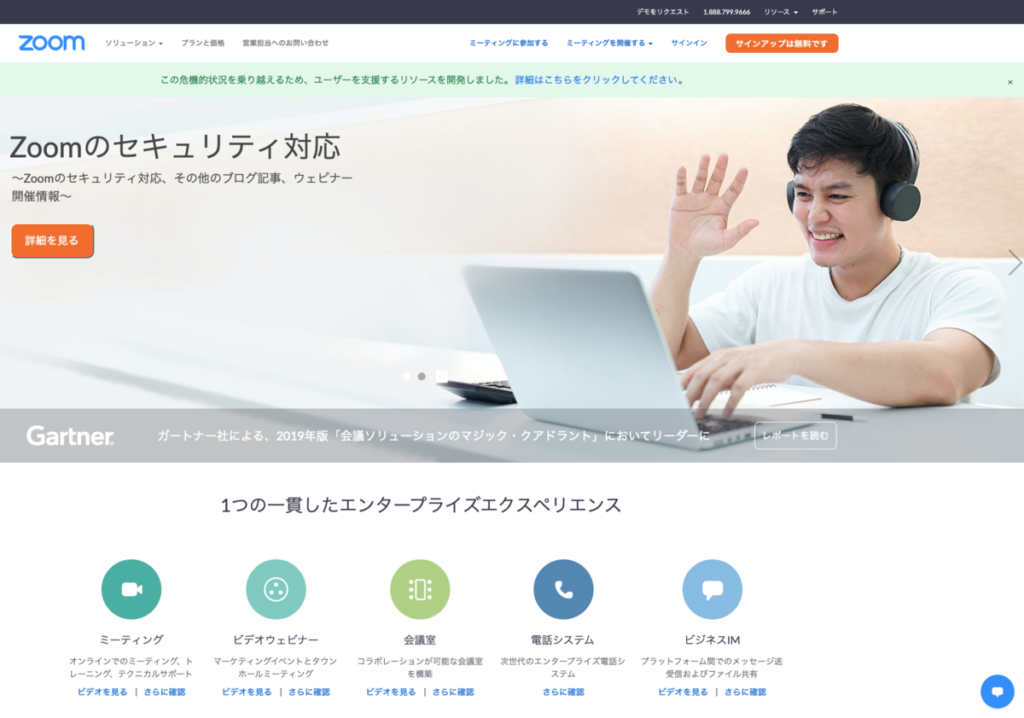
zoomの特徴
- ブラウザでも使用(PCにインストールしなくても)できる
- 100人まで接続可能
- ホストからのURLクリックだけでミーティングに参加できる
- 無料ライセンスは3人以上のミーティングは40分まで
- PC版はバーチャル背景が設定できる
- 画面共有が可能
- モバイル版はバーチャル背景対応、非対応がある
ダウンロードして使う
Macにインストールして使う手順も下記に詳しく説明があります。
アプリインストール方法(PC版) – Zoom-Support
無料ライセンスの制限
1つのミーティングが40分だそうなので、タイムアウトになりそうな時は、再度ミーティングURLで入りなおせば続行できるそうです。効率よく40分以内で会議を終わらせる、40分たったら休憩を入れるなど、無料版でも十分活用できそうです。
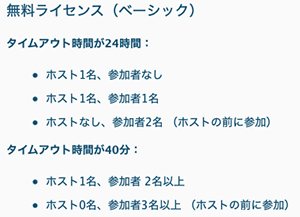
私のミーティングはタイムアウトしますか? – Zoom ヘルプセンター
バーチャル背景
自宅を映したくない、キレイな背景を使いたいなどバーチャル背景を使えるのはうれしいですね。デュアルコア2Ghz以上、推奨カメラなど詳細を確認する必要があります。古いMacの場合はグリーンバックを活用するとバーチャル背景を使用できるようです。
モバイル版
スマホ、タブレット共に使用できます。バーチャル背景はiPhone8以降は対応、Androidは非対応だそう。私はAndroidタブレットでも使用してみましたが、移動できるのでMacのそばでなくともよい場合は、タブレットも使いやすかったです。
zoomの使用感
バーチャル背景はおもしろいけど、自分の音声をミュートにしておかないと音声のハウリングが気になる。音声がよく聞き取れるように調べてみました。マイクとスピーカーの音量を両方上げているとハウリングするようなので、どちらかの音量を下げてみると防げるようです。
Skype
ブラウザでも使用(PCにインストールしなくても)でき、アカウント作成なしで招待リンク生成でビデオ会議ができます。MicrosoftのOffice系ソフト使っている人も多いので、同じアカウントでサインインもできます。
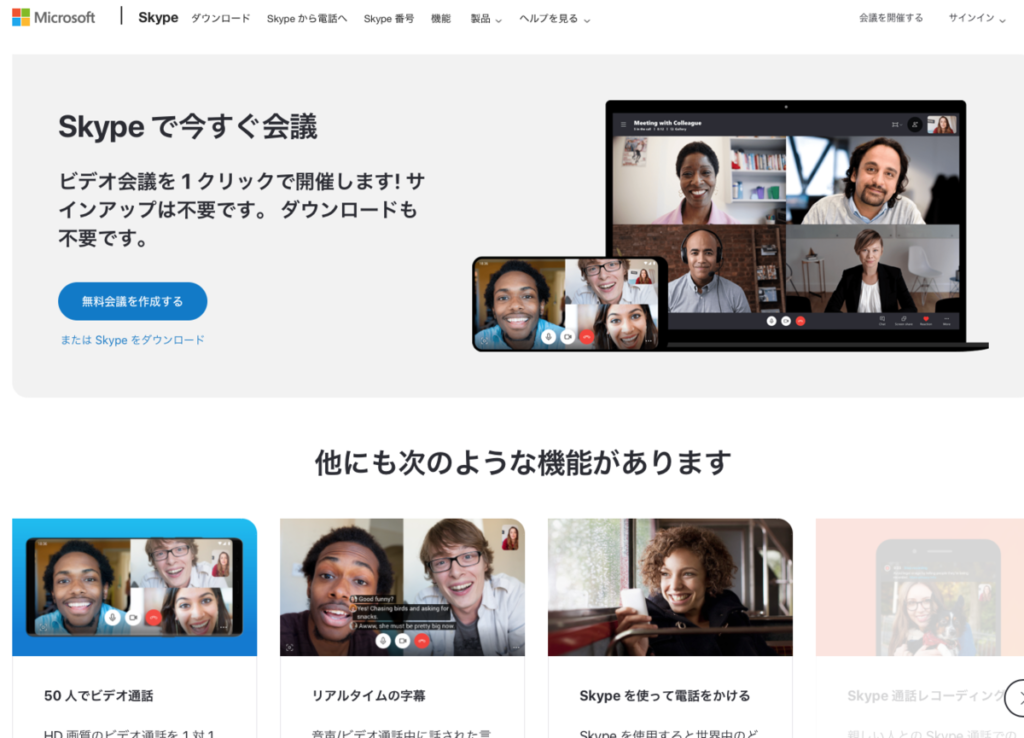
Skypeの特徴
- ブラウザでも使用(PCにインストールしなくても)できる
- 50人まで接続可能
- リンク生成URLクリックからミーティングに参加できる
- 無料で1日最長10時間、1ミーティング4時間、1ヶ月100時間までの制限
- 画面共有が可能
- PC版は背景をぼかす設定ができる
- モバイル版は背景のぼかしができない
Skypeの使用感
特に背景素材を用意しなくてもいいし、設定が簡単。音声も聞き取りやすく、制限時間が長いのでミーティング用ならあまり時間を気にせずできるのがいい。
広告

その他のWeb会議ツール
PCのスペックなどで古いPCを使っているとできたり、できなかったりがあるけれど、スマホでならビデオ通話アプリなどたいがいのものは使えそう。ただ気になったのは、スマホの場合アカウント作成時に自分の電話番号を登録しなくてはならないものもあるところ。
電話番号登録が必要
- Line
- Viber
電話番号登録の必要がない
- Google Meet(Hangout)
- Face Time(iPhoneユーザー:デフォルトで入っているので電話番号とは紐付け)
Face Time
(余談ですがFace Timeの話)
スマホの電話番号にかかってきた電話もMacで取れちゃいます。
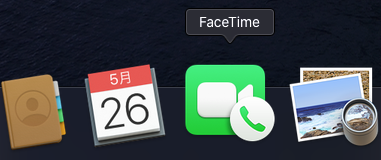
スマホが見つからなくても仕事中にMacで電話が取れるってすごい便利です。手が離せない時でも、キーボード打ちながら通話できちゃう。
使ってみた感想
MacとiPhone使いで個人的にはFaceTimeがベストですが、仕事で使うならSkypeが使いやすいかなぁ、という感想です。大学生の娘はzoomと Google Meetで授業を受けています。
小学生の息子はzoomで英語教室のレッスンを受けています。Skypeが使いやすいと思いつつも、使っているうちにzoomも慣れてきました。やはり多くの人が使っているツールはどんどん使いやすくなっているようです。
使用しているMac System
現在私の使用しているMac Systemです
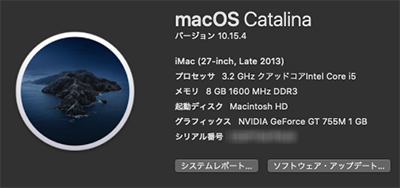
広告